In questa guida ti spiegheremo come fare per creare PDF con smartphone e tablet Android, per riuscire a condividere documenti, esami universitari, appunti e molto altro ancora, con chi vuoi!
Ed ora, iniziamo con la guida!
Come creare PDF con Android
Creare PDF con smartphone e tablet con sistema operativo Android è piuttosto semplice ed esistono diversi metodi per farlo, l’obiettivo di questa guida è che tu riesca a trovare il metodo più famigliare a te da usare ogni qualvolta ti serva.
Per creare un PDF con Android, dovrai scaricare una delle tante applicazioni disponibili gratuitamente nel PlayStore: sono tutte piuttosto simili, alcune offrono più funzionalità di altre, ma lo scopo è, appunto, il medesimo.
Queste applicazioni, dopo aver fotografato o “scannerizzato” il documento mediante la fotocamera posteriore, penseranno a tutto per te, l’unico compito che dovrai svolgere è quello di salvare il PDF che verrà creato in una cartella all’interno del tuo smartphone, tablet, servizio di storage online, oppure condividere il file con il destinatario via e-mail o chat.
Diamo ora un’occhiata a queste applicazioni per capire come funzionano più in dettaglio.
1) Le applicazioni
Le principali applicazioni di cui parlavamo nelle righe precedenti e che abbiamo selezionato per te, sono le seguenti:
- Drive di Googe,
- Adobe Acrobat Reader,
- CamScanner,
- Adobe Scan,
- Xodo PDF
- Tiny Scanner.
Andiamo ora ad analizzare nel dettaglio il funzionamento di alcune di esse.
Drive di Google
Oltre a diversi prodotti fisici, il colosso di Mountain View offre diversi servizi, tra cui Drive; si tratta di una piattaforma di Cloud Storage (una sorta di area in cui “archiviare dati”) dove condividere progetti, documenti e molto altro ancora.
Infatti, “Drive di Google” permette di creare file condivisi su cui lavorare in contemporanea (sfruttando diversi programmi della suite di Google, tra cui i più noti: Excel, Word e PowerPoint), oltre a creare PDF direttamente da smartphone e tablet Android.
La creazione di PDF con Drive di Google è molto intuitiva, rapida ed efficace: dopo aver scannerizzato una o più pagine con la fotocamera posteriore dello smartphone, è possibile salvare il PDF nella propria “area”, consultarlo da diversi dispositivi e da diverse persone (se viene concessa la possibilità) oppure, semplicemente, condividerlo via e-mail o con qualche altro servizio di messaggistica istantanea.
Dopo aver scaricato l’app dal PlayStore, per creare PDF con Android su Drive di Google dovrai:
Passo 1: Aprire l’applicazione e, se ancora non l’hai fatto, accedere con il tuo account Google (solitamente, basta usare l’indirizzo e-mail che termina con “@gmail.com”);
Passo 2: Una volta all’interno dell’applicazione, in basso a destra, troverai un’icona che raffigura un “+” da cliccare;
Passo 3: Dopo aver cliccato il “+”, comparirà una sorta di menù con diverse opzioni. Per creare un PDF con Android dovrai cliccare su “Scansiona” (con l’icona della macchina fotografica);
Passo 4: È possibile che in questa fase ti venga chiesto di dare il consenso a Drive di usare la fotocamera, quindi clicca su “Consenti”. Nel caso in cui tu abbia già dato il consenso, procedi con la scannerizzazione.
Diamo ora un’occhiata ai vari passaggi da compiere successivamente.
Passaggio 1:
Ora non ti rimane che scansionare il documento. Per fare ciò, inquadra bene il foglio da scansionare e, una volta che l’hai posizionato correttamente e con la giusta illuminazione, clicca sul tasto rotondo, il quale ti permetterà di scattare (si trova in basso al centro).
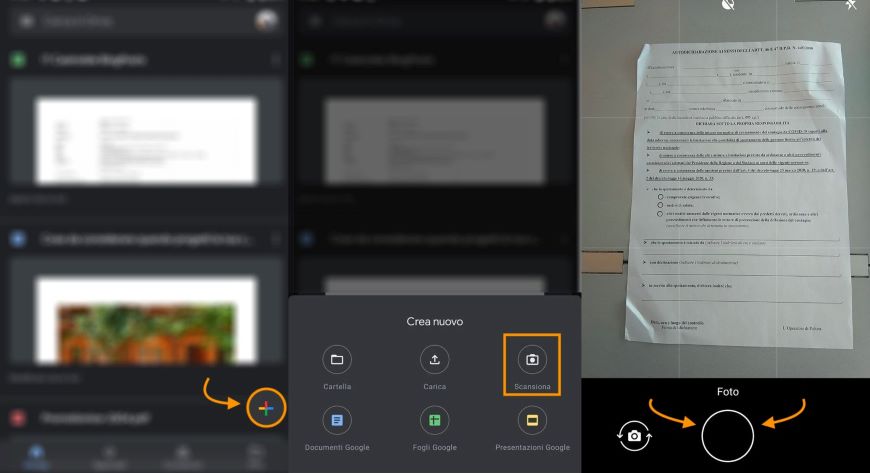
Passaggio 2:
Una volta scattata la prima foto, potrai controllare se è a fuoco e se si leggono i caratteri. Se lo scatto è di tuo gradimento, puoi continuare a creare il PDF con Android cliccando sull’icona a “V” in basso a destra, se invece ritieni che la foto vada rifatta, clicca sulla freccia in basso a sinistra.
Procedi quindi con il ritaglio dell’immagine, facendo molta attenzione ai bordi, ed aggiungi ulteriori pagine con il “+” in basso a sinistra (attenzione che se hai più pagine, è questo il momento giusto per aggiungerle). Nel caso tu abbia altre pagine, procedi con la scannerizzazione e ripeti la fase spiegata al “Passaggio 1”.
Quando avrai terminato con le scansioni, anziché aggiungere fogli, clicca su “Salva” in basso a destra. Comparirà ora una schermata in cui ti verrà chiesto di inserire il titolo del documento (altrimenti verrà messa la data odierna e l’orario della scannerizzazione), quindi clicca nuovamente su “Salva” (in basso a destra nella finestrella “pop-up”).

Una volta ultimato questo passo, non ti rimane che condividere il PDF creato con chi vuoi!
Lo svantaggio di Drive di Google è che è necessario avere un account Google ed essere connessi ad internet per effettuare e condividere una scansione.
Tiny Scanner
Alternativamente, se non vuoi usare o non vuoi creare un account Google, puoi usare un’applicazione equivalente, che salverà i PDF creati direttamente nella memoria del tuo dispositivo, senza bisogno di connessione ad internet.
L’applicazione che abbiamo scelto e che rispecchia queste caratteristiche si chiama “Tiny Scanner”, anch’essa scaricabile direttamente dal PlayStore a costo zero, molto intuitiva e rapida nella creazione dei file.
Il suo funzionamento è piuttosto semplice:
Passo 1: Se è la prima volta che usi Tiny Scanner, dopo aver scaricato ed aperto l’app, dovrai accettare i termini e le condizioni, quindi clicca su “Accetta e continua”. Ti verrà chiesto se vuoi dare il consenso a Tiny Scanner di scattare foto e registrare video, quindi clicca su “Consenti”. Infine, ti verrà domandato se vuoi dare il permesso all’app di accedere ai contenuti multimediali del dispositivo e, ancora una volta, clicca su “Consenti” (ciò permetterà all’app di salvare i PDF creati);
Passo 2: Per creare un PDF con Android su Tiny Scanner, dalla schermata principale clicca sull’icona della macchina fotografica in basso (è l’icona più a sinistra);
Passo 3: Si aprirà ora la fotocamera, scegli se creare un PDF con Android di una sola pagina o più pagine. In genere, viene creato un PDF di una sola facciata, ma se vuoi realizzare un PDF a più pagine, clicca sull’icona alla destra della fotocamera;
Passo 4: Quindi inquadra il documento da scannerizzare e verifica che le condizioni di luce siano adatte. Scatta la foto premendo sull’icona della macchinetta in basso. Se hai scelto di creare un PDF su Android a più pagine, scatta le foto delle varie pagine una dopo l’altra.
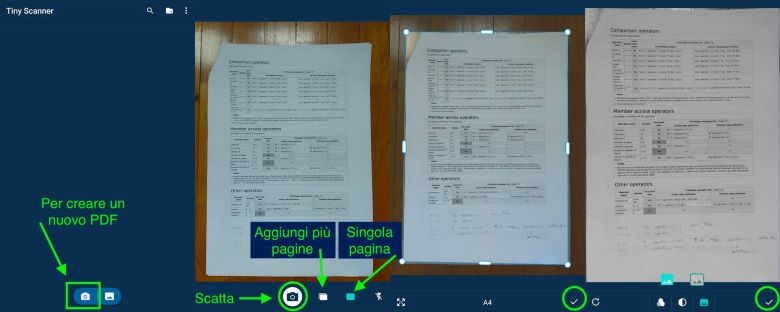
Il PDF è pronto
Dopo aver eseguito la scannerizzazione di tutte le pagine, clicca sulla “V” in basso a destra. Si aprirà una nuova schermata in cui potrai controllare e modificare le singole pagine (clicca sulle anteprime di ciascuna pagina per vedere come sono venute, verifica attentamente se va bene la colorazione e se si vedono i dettagli).
Se è tutto a posto, puoi dare un nome al PDF che hai appena creato (modifica quindi il nome nella barra in alto) e dai l’invio premendo sulla “V” in alto a destra.
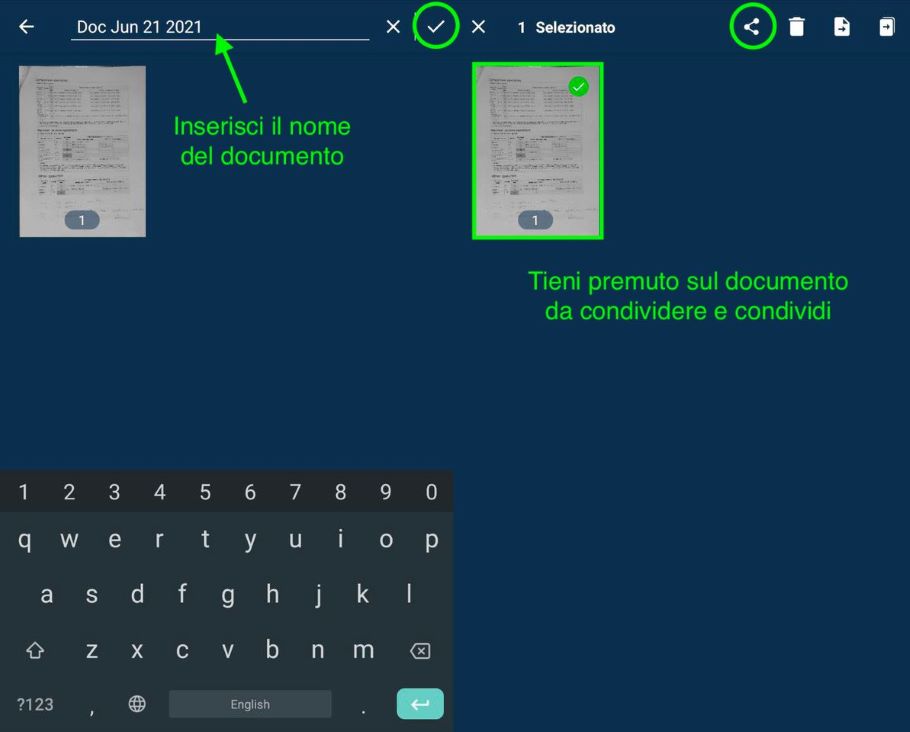
Ora che hai creato il PDF con Android su Tiny Scanner, potrai condividerlo con chi vorrai premendo sul tasto di condivisione in alto a destra (accanto all’icona del bidone). Il PDF verrà salvato nella memoria interna del telefono.
Ora non ti rimane che scegliere il metodo più adatto a te per creare meravigliosi PDF con il tuo smartphone e tablet Android.














