In questo articolo parleremo di come creare un PDF con uno smartphone Android, spiegando i diversi metodi che si possono utilizzare, affinché tu possa trovare quello più adatto per ogni situazione.
Grazie al fatto che esistono diversi metodi per creare PDF con Android, è possibile realizzare, caricare e condividere PDF sia quando si è connessi ad internet (sia in Wi-Fi che mediante connessione mobile) che quando si è offline.
Come creare PDF su smartphone Android
Capita sempre più spesso di dover creare dei PDF con Android; lo scanner è ormai uno strumento obsoleto, dato che con uno smartphone è possibile fare di tutto e di più, ed è per questo che sono nate diverse applicazioni (molte sono gratuite) che ti permettono di scannerizzare documenti da unire assieme per creare un unico file digitale.
Infatti, sempre più persone utilizzando queste applicazioni per creare PDF con Android per esami universitari, verifiche scolastiche o, semplicemente, per condividere un file con amici e colleghi.
Creare PDF con uno smartphone Android è piuttosto semplice ed ora ti mostreremo due diversi metodi con cui puoi organizzare vari file in formato PDF, in totale autonomia.
1) Le applicazioni
Nel mercato sono disponibili diverse applicazioni per creare PDF con Android, la maggior parte delle app offre il servizio di scannerizzazione gratuitamente e, come abbiamo accennato prima, possono essere utilizzate sia in presenza di una connessione ad internet che in modalità offline.
Le applicazioni più interessanti e scaricate dal PlayStore per creare PDF con Android, sono le seguenti:
- Drive di Google,
- Adobe Acrobat Reader,
- CamScanner,
- Adobe Scan,
- Xodo PDF,
- Tiny Scanner.
Il funzionamento di queste diverse applicazioni è abbastanza simile, tuttavia ti spiegheremo nelle prossime righe come utilizzare Drive di Google e CamScanner.
2) Drive di Google
Drive è il servizio di cloud offerto gratuitamente da Google; ogni utente ha a disposizione uno spazio dove caricare e condividere documenti (excel, word, power point etc), immagini, video, zip e file di vario tipo, sfruttando il proprio computer o il proprio smartphone per il caricamento (in questo caso, è necessario scaricare l’app dal PlayStore).
Una volta aperta l’applicazione ed aver effettuato l’accesso con un account Google, è possibile scannerizzare i documenti per creare un PDF con Android seguendo i passaggi a seguire:
- All’interno dell’applicazione, in basso a destra, è presente un’icona che raffigura il simbolo “+”, quindi cliccaci sopra con il dito;
- Si aprirà una sorta di menù dal titolo “Crea nuovo”, dunque seleziona la voce “Scansiona” (con l’icona della macchina fotografica);
- Nel caso non avessi ancora dato il consenso all’applicazione Drive di scattare foto e registrare video, clicca su “Consenti” e, se ti vengono fatte altre domande, seleziona ciò che più ritieni opportuno e clicca su “Avanti”.
Si aprirà quindi la fotocamera, che utilizzerai per scansionare i documenti, dovrai poi procedere come segue:
Scatta la foto inquadrando bene il documento da scannerizzare, quindi premi il tasto rotondo per scattare (si trova in basso al centro).
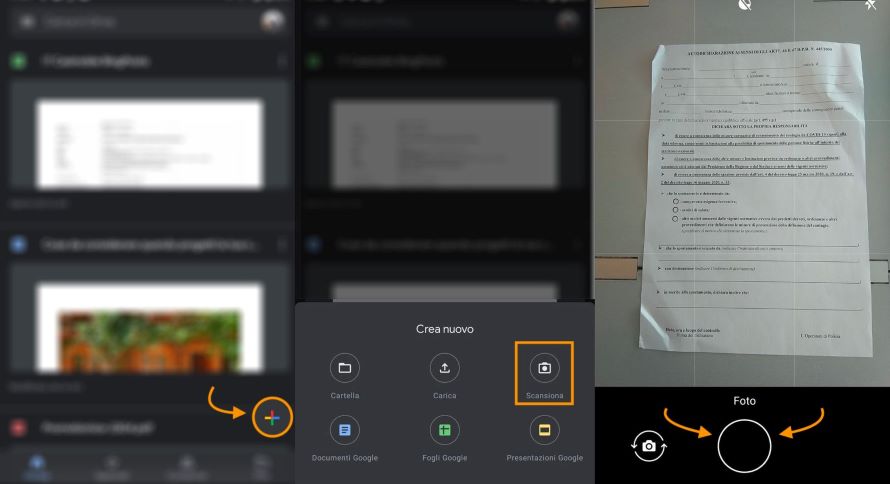
Dopo aver scattato la foto, avrai la possibilità di verificare che sia a fuoco, ben leggibile e che si vedano con chiarezza i dettagli. Se lo scatto va bene, potrai continuare a creare il PDF su Android (cliccando sull’icona con la “V” in basso a destra), altrimenti puoi rifare la foto (cliccando sulla freccia che va in senso antiorario in basso a sinistra).
Procedi quindi a ritagliare l’immagine, qualora ci fossero troppi bordi o non si vedesse tutto il foglio, e, se vuoi inserire altre pagine nel documento, clicca sull’icona con il “+” in basso a destra. Quindi scannerizza le altre pagine e procedi così fin tanto che non hai scannerizzato tutti i fogli cartacei.
Una volta che hai terminato la scannerizzazione, clicca su “Salva” in basso a destra. Comparirà una schermata che ti permetterà di modificare il nome del file PDF che stai creando alla voce “Titolo documento”.
Quando avrai finito ed avrai scelto la cartella in cui salvare il file PDF appena creato, clicca su “Salva”.
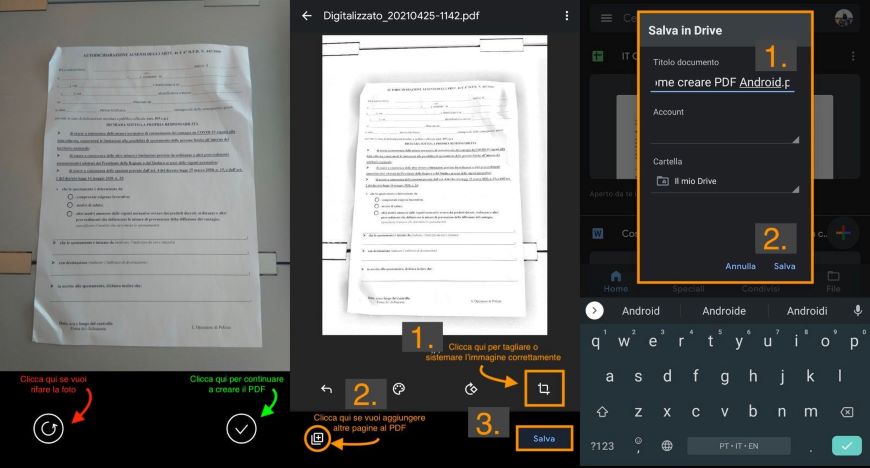
3) CamScanner
CamScanner è un’applicazione molto simile a Drive di Google, con il vantaggio che non è necessario essere registrati per poterla usare e per poter scannerizzare i documenti, questi ultimi potranno essere salvati nella memoria interna del dispositivo anziché sul cloud.
Questa applicazione è molto utile perché la si può utilizzare anche se non si è connessi ad internet.
Dopo aver scaricato ed aperto CamScanner, per creare un PDF con Android dovrai:
PASSO 1: Cliccare sull’icona della macchina fotografica in basso a destra (dove è presente la voce “Avvio Scansione”);
PASSO 2: Se è la prima volta che usi CamScanner, dovrai dare il consenso all’applicazione di accedere a foto, contenuti multimediali e file sul dispositivo (quindi clicca su “Consenti”);
PASSO 2: Inquadra il foglio da scansionare ed accertati che sia leggibile. Se devi scansionare più documenti, clicca su “Più Pagine” (in basso a destra), altrimenti (se la pagina da scansionare è solo una) clicca sull’icona della macchina fotografica al centro (puoi anche scegliere la tipologia di file da scansionare: documento, carta di identità, libro etc);
PASSO 3: Dopo aver scattato la foto, comparirà una schermata che ti permetterà di sistemare il foglio all’interno di un riquadro: quindi, verifica che le estremità del foglio o del documento scansionato stiano perfettamente all’interno del riquadro (in caso contrario, sposta i puntini in modo che venga selezionato tutto il documento);
PASSO 4: Correggi l’immagine ed applica un filtro, qualora volessi creare un PDF con Android in formato “documento” piuttosto che immagine (in questo caso, risulterebbe un’immagine convertita in formato PDF). Quando hai scelto il filtro più adatto, clicca sulla spunta a forma di “V” in basso a destra.
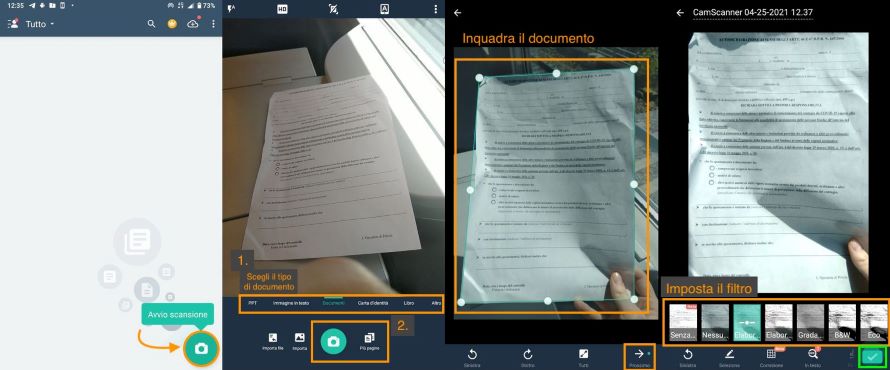
Dopo aver fatto la scannerizzazione dei documenti, ti troverai all’interno di una “galleria”, in cui sarà presente anche il documento appena scannerizzato. Puoi condividerlo o salvarlo nella memoria interna del tuo smartphone Android semplicemente cliccando sopra all’anteprima del documento oppure selezionando l’icona di condivisione, che si trova in alto a destra (accanto all’icona con i tre puntini).
Se devi modificare il file, clicca sopra all’anteprima ed aggiungi una firma, seleziona del testo o aggiungi delle note. Altrimenti, procedi con la condivisione e:
PASSO 1: Per salvare il documento nel proprio smartphone, clicca su “File Manager” e seleziona la cartella di destinazione;
PASSO 2: Per inviare il PDF appena creato, scegli l’applicazione che preferisci utilizzare presente nel menù.
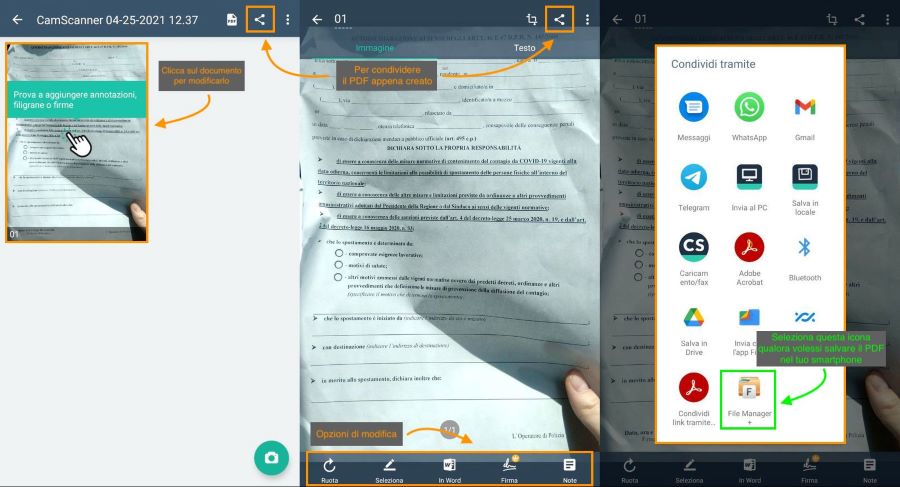
Le altre applicazioni per creare PDF con Android, di cui ti abbiamo parlato in alcune righe sopra, sono molto simili e le operazioni da svolgere, sono più o meno le medesime.













