In questa guida ti spigheremo come e cosa devi fare per trasferire dati da iPhone ad iPhone. Puoi sfruttare questa guida qualora avessi acquistato un nuovo iPhone e vuoi inserirci tutti i dati che avevi all’interno del vecchio melafonino, oppure per inviare dati ad una persona che possiede un iPhone (o un dispositivo Apple) proprio come te! In quest’ultimo caso, ti rimandiamo direttamente all’ultima parte dell’articolo, in cui parliamo di AirDrop.
Sei pronto per metterti al lavoro?
Come Trasferire Dati da iPhone ad iPhone
Per trasferire dati da un iPhone ad un altro iPhone esistono, fondamentalmente, tre modi:
- Sfruttando iCloud, senza dover collegare alcun dispositivo ad un computer e senza dover utilizzare iTunes;
- Collegando i due dispositivi “via cavo”: per fare ciò è necessario avere a portata di mano un adattatore per fotocamere Lightning-USB 3 ed un cavo da Lightning a USB;
- Via PC tramite iTunes.
Nel primo caso, è necessario avere spazio sufficiente sul proprio account iCloud, ma è il modo più semplice e meno macchinoso per trasferire i propri dati da iPhone ad iPhone.
Il secondo caso, invece, è un modo “evergreen”, che non richiede nient’altro che un computer (con spazio per archiviare il backup del proprio iPhone) con iTunes installato ed un cavo per collegare il proprio iPhone al PC.
1) Trasferire dati da iPhone ad iPhone con iCloud o via cavo
Se hai acquistato un iPhone delle ultime generazioni, con iOS 12.4 o versioni successive, puoi trasferire dati dal vecchio iPhone al nuovo iPhone sfruttando la funzionalità “Inizia Subito”.
Altrimenti, salta al paragrafo successivo in cui parliamo di iCloud.
Inizia subito
Come accennato, è possibile configurare un nuovo iPhone avvicinandolo al vecchio e sfruttando la funzionalità “Inizia Subito”, disponibile per iPhone con iOS 12.4 e versioni successive.
Dopo aver avvicinato i due dispositivi, nel vecchio iPhone comparirà una finestra che ti chiede di utilizzare l’ID Apple per configurare il nuovo iPhone, quindi clicca su “Continua” ed attendi che nel nuovo iPhone compaia l’animazione da inquadrare con la fotocamera del vecchio iPhone.
Ora non ti rimane che attendere che nel nuovo dispositivo compaia la scritta “Concludi”. Qualora non riuscissi ad utilizzare la fotocamera del vecchio iPhone, clicca su “Autentica manualmente” e segui i passaggi che compaiono sullo schermo.
Segui poi le istruzioni a schermo per impostare Face ID e Touch ID nel nuovo iPhone e, quando richiesto, inserisci la password relativa al tuo ID Apple e procedi.
Successivamente, per trasferire i dati dal vecchio iPhone al nuovo iPhone, puoi utilizzare iCloud per effettuare un backup per ripristinare sul nuovo iPhone applicazioni, immagini, dati etc.
iCloud e trasferimento via cavo
iCloud di Apple offre molteplici servizi, tra cui uno spazio in cui archiviare file multimediali o di varia natura ed i backup dei tuoi dispositivi. Per effettuare un Backup con iCloud, segui i passaggi indicati in seguito.
Prendi il vecchio iPhone..
Sfruttare iCloud per salvare Backup e trasferire dati da iPhone ad iPhone è un’operazione piuttosto semplice e per farlo dovrai:
Passo 1: Dal vecchio iPhone, dovrai andare nelle “Impostazioni” (dalla schermata in cui compaiono tutte le applicazioni, scegli quella con l’icona a forma di ingranaggio), quindi seleziona la prima voce dell’elenco (quella che comprende anche il tuo nome);
Passo 2: Seleziona la voce “iCloud” (con l’icona della nuvola) e vai su “Backup iCloud”, si aprirà una nuova schermata dove dovrai cliccare su “Esegui il backup adesso”.
L’interruttore su Backup iCloud dovrà essere verde (nel caso non lo sia, sposta la levetta verso destra), per effettuare il Backup dovrai essere connesso ad una rete Wi-Fi (meglio se l’iPhone è collegato ad una fonte di corrente).
Prendi ora il nuovo iPhone..
Ora dovrai prendere il nuovo iPhone e seguire questi passaggi:
Passo 1: Vai su “Impostazioni”, quindi seleziona “Generali” e scegli la voce “Ripristina”. Dovrai poi selezionare “Inizializza contenuto e impostazioni” e, successivamente, “Inizializza iPhone”. Per fare ciò, dovrai inserire la password del tuo ID Apple;
Passo 2: Una volta che il nuovo iPhone si riavvierà, imposta lingua e Paese, salta invece la fase relativa ad “Inizia subito”. Scegli una rete Wi-Fi al quale collegare il nuovo dispositivo, accetta i termini legati alla Privacy, configura il Face ID, Touch ID e codice di sblocco;
Passo 3: Scegli ora di ripristinare da Backup iCloud ed accedi al tuo account Apple con ID Apple e password (le credenziali devono essere le medesime che hai inserito nel vecchio iPhone, solo così riuscirai a trovare il backup appena effettuato).
Ora non ti rimane che attendere il completamento dell’operazione. Una volta che l’iPhone si sarà avviato, puoi verificare la presenza di aggiornamenti del sistema operativo in “Impostazioni” > “Generali” > “Aggiornamento Software”, aggiorna nel caso ci sia un aggiornamento da fare.
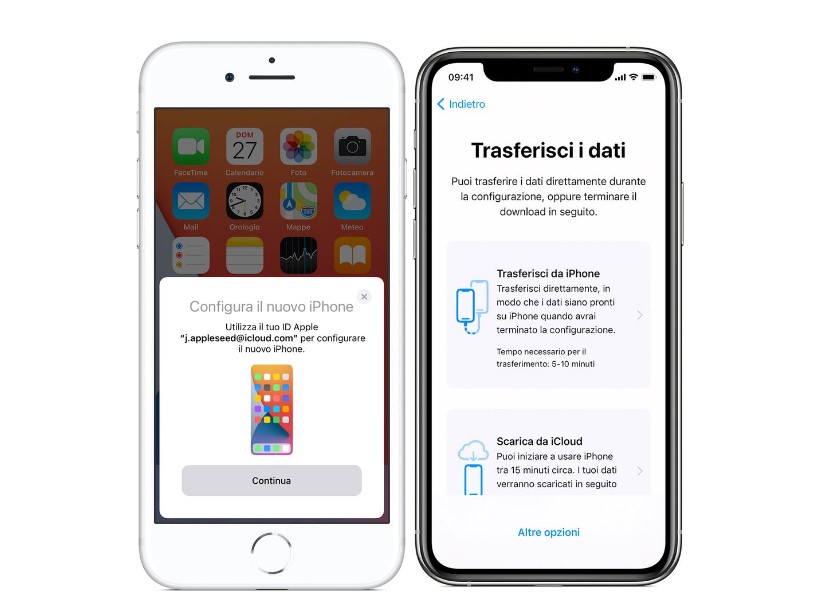
Alternativamente puoi anche trasferire i dati da un iPhone all’altro utilizzando il collegamento via cavo, ideale per chi non ha spazio su iCloud o ha una rete lenta che non permette di scaricare il Backup.
Dopo aver collegato l’adattatore per fotocamere ad un alimentatore da almeno 12W mediante porta lightning, collega il cavo dell’adattatore – mediante attacco lightning – al vecchio iPhone. Ora collega il cavo da lightning a USB al nuovo iPhone ed all’adattatore, quindi ripeti i passaggi indicati nel paragrafo precedente, selezionando l’opzione “Trasferisci da iPhone” quando richiesto.
1) Fare il Backup con iTunes e trasferire dati tramite PC
Un altro metodo molto semplice per trasferire dati da iPhone ad iPhone è quello di sfruttare il proprio PC ed iTunes.
Una volta collegato (via cavo) il vecchio iPhone al computer, se iTunes sarà installato (in caso contrario, scaricalo dal sito ufficiale), si aprirà in automatico una schermata di riepilogo con tutte le informazioni dell’iPhone collegato (versione del software, eventuali aggiornamenti etc.).
Nella categoria “Generali”, dovrebbe essere presente una sezione denominata “Backup”, quindi seleziona la voce “Effettua il backup di tutti i dati di iPhone sul Mac” (oppure “Questo Computer”), quindi clicca sul bottone “Sincronizza” in basso a destra.
In questo modo, avrai effettuato il Backup di tutti i dati (inclusi file, applicazioni ed impostazioni) presenti nel tuo vecchio iPhone.
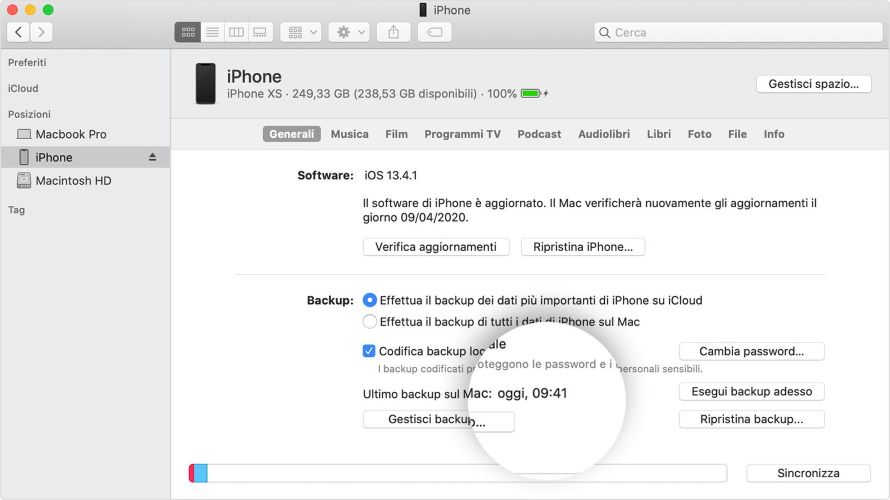
Ora non ti resta che scollegare il vecchio iPhone (attenzione, scollega in modalità “sicura” il tuo iPhone premendo sulla freccia, accanto al nome del tuo iPhone, nella barra laterale sinistra su iTunes) e collegare al computer il nuovo dispositivo.
Una volta che avrai svolto questa operazione, nel computer si aprirà una schermata con il Benvenuto, che ti permetterà di ripristinare il backup appena effettuato.
Infatti, nella schermata di Benvenuto, ti verrà chiesto se vorrai impostare l’iPhone come nuovo (selezionando questa opzione, l’iPhone sarà come appena uscito dalla fabbrica, senza niente dentro, ma solo con le applicazioni di sistema) oppure potrai ripristinare uno dei backup presenti nel computer (scegli questa opzione per trasferire dati dal vecchio iPhone al nuovo iPhone, quindi seleziona il backup con data più recente).
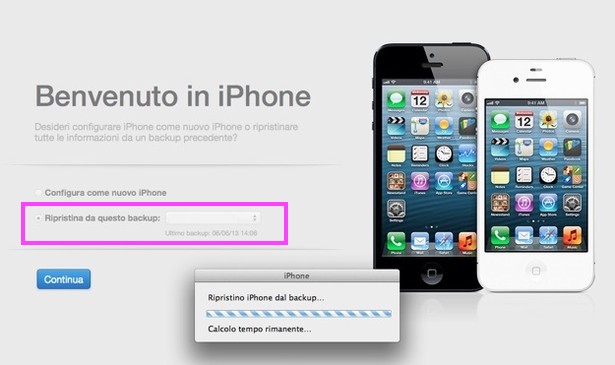
Attendi che l’operazione sia conclusa prima di fare qualsiasi altra cosa con il tuo iPhone o con iTunes.
Per inviare dati istantaneamente da iPhone ad iPhone
Se tutto ciò di cui ti abbiamo parlato nelle righe precedenti non fa al caso tuo, probabilmente vorrai semplicemente trasferire dei dati “istantaneamente” dal tuo iPhone ad un altro iPhone (dove per dati si intente immagini, file audio, video, documenti, link etc.).
Fare ciò è molto semplice ed una delle principali alternative è sfruttare la pratica funzionalità di AirDrop; si tratta di un servizio ideato da Apple che permette di trasferire dati di varia natura tra dispositivi Apple tramite rete Wi-Fi a breve distanza.
Per inviare dati da un iPhone ad un altro iPhone con AirDrop, dovrai:
Passo 1: Aprire il file da inviare (immagine, file audio, video, PDF etc);
Passo 2: Dovresti essere in grado di vedere l’icona per la condivisione in alto a sinistra (è quella rappresentata da un quadrato con una freccia che punta verso l’alto);
Passo 3: Ti si aprirà una nuova finestra dove dovresti vedere il metodo di condivisione denominato “AirDrop”, in cui l’icona è rappresentata da una sorta di torta azzurra a cui manca uno spicchio su sfondo bianco;
Passo 4: Quindi clicca sopra all’icona;
Passo 5: Se l’iPhone del destinatario è nelle vicinanze e permette di essere visto da te (se è la prima volta che usi questo metodo di condivisione con il destinatario, quest’ultimo dovrà permettere a tutti di trovarlo);
Passo 6: Quindi seleziona il destinatario a cui vuoi inviare i file e clicca su “Fatto” in alto a destra.
Il destinatario potrà accettare o rifiutare il file che invierete e potrà decidere dove salvarlo (nel caso si tratti di file multimediali, mentre nel caso di link si aprirà direttamente una pagina su Safari – o sul browser predefinito del destinatario).
2) Cosa deve fare il destinatario?
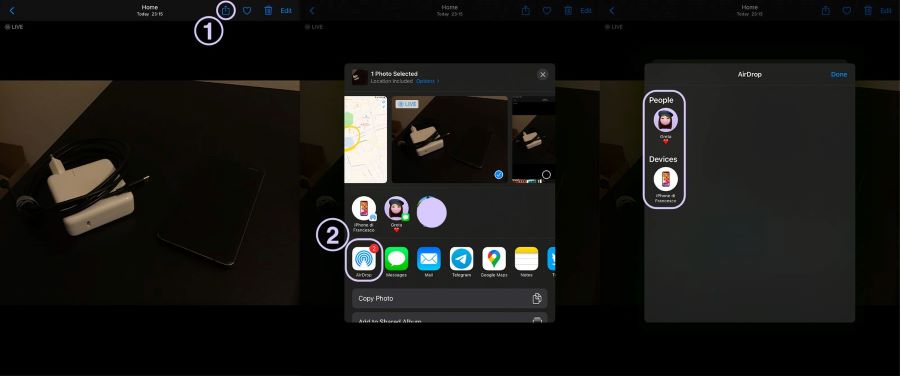
Per modificare le impostazioni e la visibilità su AirDrop, dovrai andare in: “Impostazioni” > “Generali” > “AirDrop”, qui potrai scegliere la visibilità:
- Nessuno,
- Solo i contatti,
- Tutti (per sicurezza, seleziona questa impostazione se è la prima volta che usi AirDrop).
Una volta che hai concluso il trasferimento, se vuoi, puoi anche modificare le impostazioni di visibilità con AirDrop seguendo i passi appena descritti.
Se sei interessato anche a come trasferire file dall’iPhone al PC senza utilizzare iTunes, ti suggeriamo di dare un’occhiata ad una delle nostre ultime guide andando a questa pagina.














