In questo articolo parleremo di come trasferire i file e collegare l’iPhone al PC senza utilizzare il software iTunes.
Ti sarà sicuramente capitato di voler trasferire immagini, video e documenti dall’iPhone al PC e viceversa. Se non sai come fare e non hai iTunes installato sul PC, eseguire questa operazione potrebbe risultare frustrante.
A seguire ti mostreremo come fare per evitare di sprecare tempo e per trovare un metodo efficiente da utilizzare ogni volta ti serva.
Collegare l’iPhone al PC e trasferire i file senza iTunes
È possibile trasferire i propri file (video, foto, documenti etc.) da iPhone a PC senza necessità di installare il software iTunes sul computer Per fare questa operazione è necessario che il tuo PC abbia come sistema operativo Windows 7 o versioni successive .
Dovrai poi collegare l’iPhone via cavo al PC ed attendere che compaia la finestra dell’autoplay.
Se questa non compare automaticamente dopo pochi secondi, è necessario andare in “Esplora File” (dove compaiono tutte le cartelle con i documenti presenti all’interno del PC – se non lo trovi, puoi cercare “Esplora File” nella barra di ricerca di Windows) e selezionare “Questo PC” nella barra laterale sinistra.
Alla voce “iPhone”, dovrai cliccare sul tasto destro e selezionare “Importa immagini e video”, dove sarà possibile scegliere i file da importare (ti basterà andare alla voce “Rivedi, organizza e raggruppa gli elementi da importare”).
Dopo aver scelto i file da importare, clicca su “Avanti” per dare il via al trasferimento.
Se sceglierai, invece, la voce “Importa tutti gli elementi nuovi ora”, verranno importati solo i video e le foto che già non sono presenti nel PC.
Dopo aver completato il trasferimento, è possibile vedere le foto ed i video nella cartella “Immagini”, dove sarà stata creata una cartella che avrà come nome la data del giorno del trasferimento (alternativamente, puoi cambiare la destinazione delle immagini e dei video da importare nella prima fase di trasferimento).
1) Metodo alternativo
Un altro metodo, pur sempre efficace, per collegare e trasferire i file da iPhone a PC Windows è il seguente: come prima, una volta che sei all’interno di “Esplora File” ed hai selezionato l’iPhone, cliccaci sopra due volte ed entrerai nella “Memoria Interna” (o “Internal Storage”), dove sarà presente la cartella con nome “DCIM”.
Questa cartella conterrà tutti i video girati e le foto scattate con iPhone, che potrai selezionare e copiare ed incollare o trascinare ovunque tu voglia (su chiavetta esterna o in una cartella interna del computer).
Per i possessori di MacBook ed iMac
Se sei in possesso di un MacBook o un iMac, non serve collegare l’iPhone via cavo per trasferire i file, poiché puoi sfruttare il servizio proprietario di Apple presente nei sistemi operativi iOS (iPhone ed iPad) e MacOS (MacBook ed iMac): AirDrop.
Per usare AirDrop è necessario che i due dispositivi che vuoi utilizzare per trasferire i file siano vicini, al massimo la distanza tra i due dispositivi deve essere di 9 metri, che abbiano entrambi il Bluetooth attivo e che siano collegati ad una rete Wi-Fi (l’iPhone o l’iPod che userai dovranno avere l’hotspot disattivato).
Verifica che AirDrop su MacBook abbia l’opzione “Consenti di trovarmi” a “Tutti” o “Solo Contatti”: per verificare se questa funzione è attiva, ti basterà andare sul Finder (dove sono presenti tutte le cartelle del tuo MacBook con i documenti) e controllare il consenso.
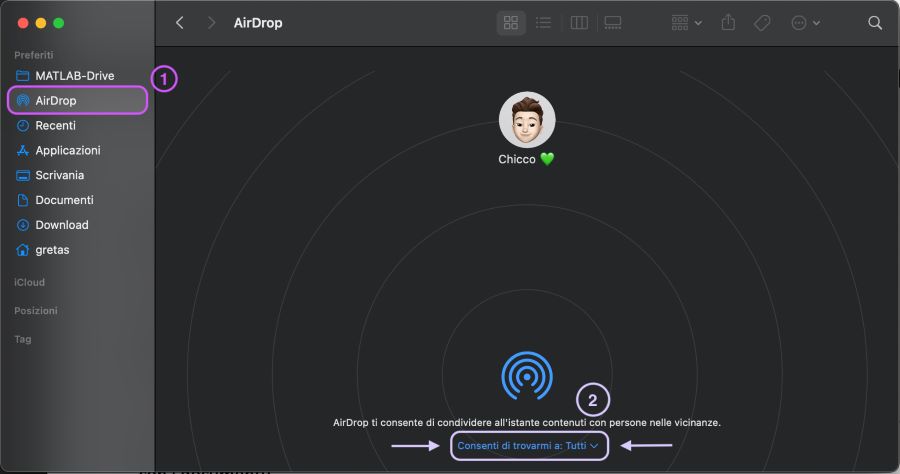
Verifica che l’opzione sia attiva anche su iPhone o iPad, se vuoi trasferire file dal Mac a questi dispositivi.
Per trasferire da iPhone verso Mac, scegli le immagini, i video, una pagina di safari o un file da trasferire e vai su “Condividi” e seleziona la voce “AirDrop”.
Successivamente, comparirà una schermata con i dispositivi e le persone che ti stanno accanto. Scegli il dispositivo o il nome della persona con cui vuoi condividere il file e dai la conferma.
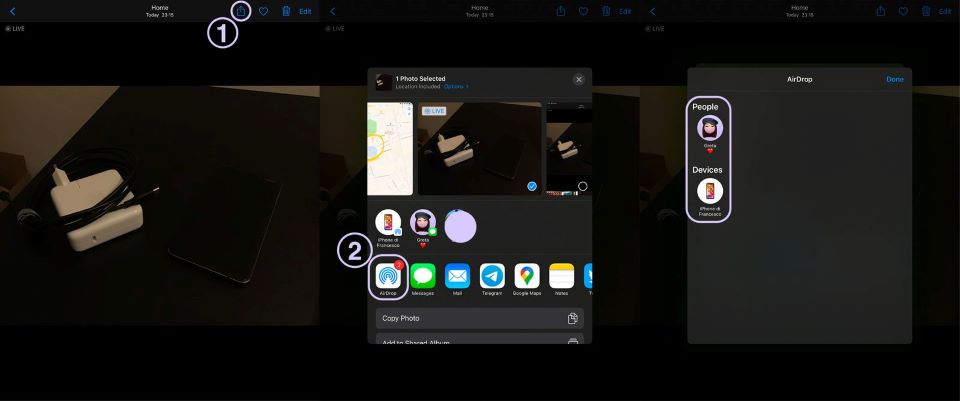
Nel dispositivo ricevente, comparirà una schermata per accettare o rifiutare il file in entrata e, se verrà cliccato su “Accetta”, potrai anche scegliere la cartella dove salvare il documento (nel caso di una pagina inviata da Safari, si aprirà il browser predefinito alla pagina inviata).
Dopo qualche secondo, potrai trovare il file trasferito sulla cartella scelta (ad esempio, se trasferisci un’immagine, la potrai trovare nella cartella “Download” o all’interno dell’applicazione “Foto”).
È possibile trasferire documenti da Mac ad iPhone o iPad scegliendo il file in questione, premendo nella tastiera “control” ed andando alla voce “Condividi”. I passaggi per il trasferimento sono i medesimi di quelli fatti con iPhone.
È possibile utilizzare AirDrop per collegare un iPhone o iPad ad un PC Apple e viceversa, se il tuo Mac è stato prodotto dopo il 2012 e se utilizza il sistema operativo OS X Yosemite o versioni successive. Mentre per quanto riguarda iPhone, iPad o iPod Touch, è necessario avere come sistema operativo iOS 7 o versioni successive.














