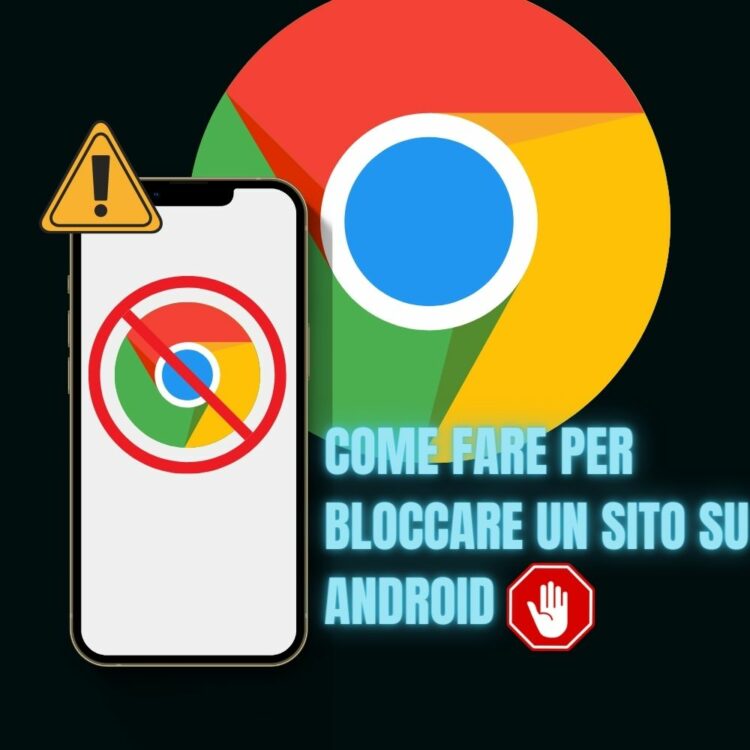Sei alla ricerca di una guida che ti aiuti a bloccare un sito su Android? Non sopporti più tutte quelle numerosissime schede che si aprono da sole mentre navighi su internet e vuoi risolvere questo problema? Oppure, sei alla ricerca di un’app che blocchi un determinato sito sullo smartphone Android di tuo figlio?
C’è una buona notizia per te, sei nel posto giusto e con questa guida riuscirai a bloccare qualsiasi sito su smartphone e tablet con sistema operativo Android.
Come bloccare un sito su Android
Come anticipato in apertura, possono essere molteplici i motivi per cui è necessario bloccare un determinato sito sul proprio smartphone Android ed esistono diversi modi per fare ciò.
Infatti, è possibile bloccare un sito su Android, smartphone o tablet che sia, sia dalle impostazioni del browser che si usa per navigare (ad esempio Chrome, che è l’applicazione per navigare di Google), che installando un’applicazione di terze parti (tali applicazioni possono anche offrire ulteriori servizi aggiuntivi).
Cominciamo con l’analizzare le impostazioni del proprio browser per poi passare alle app di terze parti o, addirittura, al blocco del sito dal router!
1) Bloccare un sito su Android dalle ricerche di Google
Se vuoi bloccare un sito indesiderato sul tuo smartphone Android nella ricerca Google, puoi farlo andando nelle impostazioni dell’app “Google” ed attivando la funzionalità “SafeSearch”.
Per fare ciò, dovrai:
Passo 1: Andare su “Altro” in basso a destra (con i tre puntini orizzontali);
Passo 2: Scegli ora l’opzione “Impostazioni”;
Passo 3: Clicca sulla prima voce, ossia “Generali”;
Passo 4: Dovresti essere in grado di trovare la funzionalità “SafeSearch”, in grado di bloccare immagini, video e siti inappropriati nelle ricerche di Google.
Ora non ti rimane che spostare l’interruttore relativo alla voce “SafeSearch” verso destra (dovrebbe diventare azzurro).
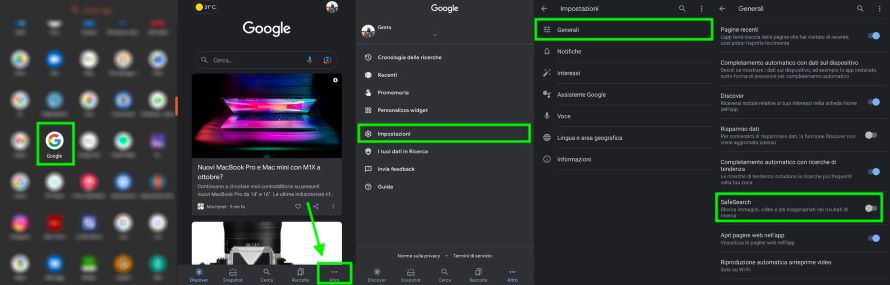
In questo modo, quando effettuerai una ricerca verranno nascosti i risultati con contenuti espliciti (ad esempio, siti pornografici o con contenuti offensivi ed inappropriati).
Qualora stessi cercando come bloccare un sito sullo smartphone Android di tuo figlio (o di una persona anziana), ti consigliamo di attivare la funzionalità “SafeSearch”.
2) Navigazione sicura su Chrome
Una funzionalità simile a quella di bloccare un sito indesiderato su Android ma con Chrome, anziché dalle ricerche Google, è la “Navigazione sicura”.
Navigazione sicura ti protegge da estensioni, download e siti web pericolosi (ad esempio, siti che aprono pagine web ed avviano il download di qualche contenuto maligno nel tuo dispositivo senza il tuo permesso, oppure siti fatti solo di pubblicità etc.)
La funzionalità “Navigazione sicura” dovrebbe essere già attiva, per sicurezza e se vuoi controllare il suo status, una volta aperta l’app di Chrome vai su:
Passo 1: Impostazioni: una volta aperta l’app Chrome, clicca sui tre puntini in alto a sinistra, quindi seleziona la voce “Impostazioni”;
Passo 2: Cerca ora e seleziona la voce “Privacy e sicurezza”;
Passo 3: Vai su “Navigazione sicura” ed imposta la prima scelta, ossia “Protezione avanzata” (puoi anche cliccare sulla freccia a destra per verificare da cosa vieni protetto attivando questa funzionalità).
Una volta attivata la navigazione sicura, non dovresti più avere problemi con siti sospetti.
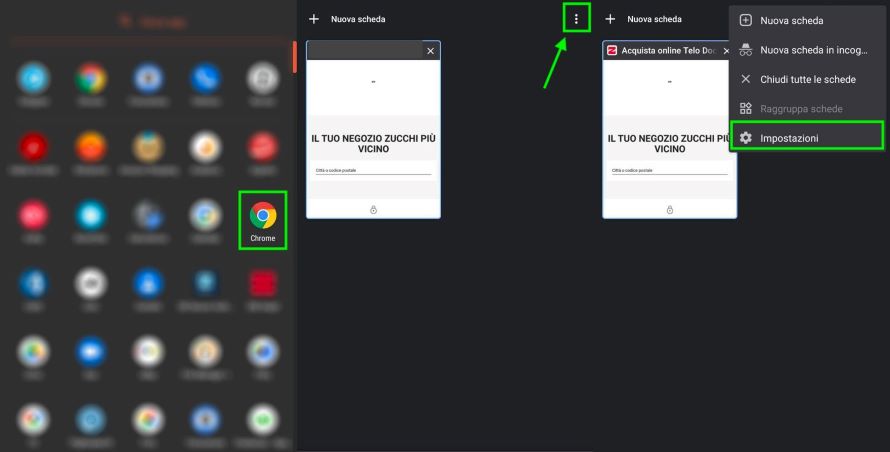
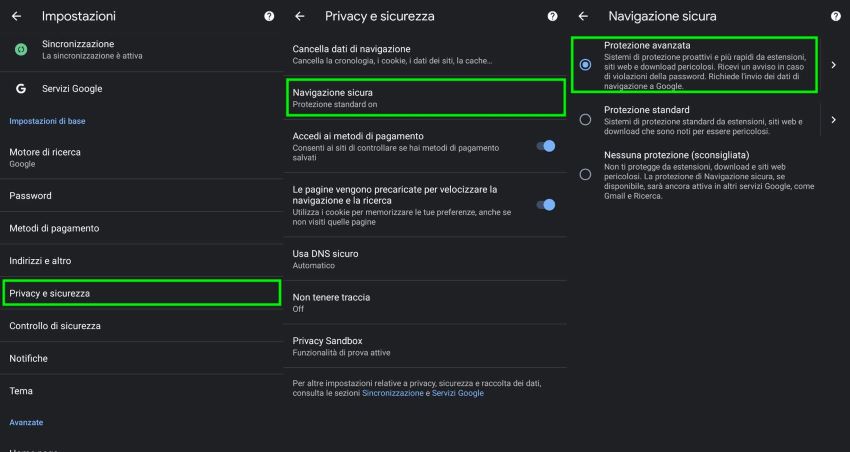
Qualora tuo figlio (o una persona anziana) usasse Chrome come browser per navigare sul web, per bloccare un sito sul suo smartphone Android, ti consigliamo di attivare anche questa funzionalità per evitare che riceva o scarichi file involontariamente da siti poco raccomandabili.
3) Applicazioni di terze parti
Alternativamente, puoi installare una delle tante applicazioni di terze parti disponibili sul PlayStore per bloccare un sito web sul tuo smartphone o tablet con sistema operativo Android.
Tra le tante applicazioni disponibili per bloccare un sito su Android, abbiamo scelto “Hosts Go”. Si tratta di un’app gratuita, installabile sia smartphone che su tablet con versione di Android superiore alla 5.0, che permette, appunto, di bloccare un sito su Android senza dover sbloccare i permessi di root.
Il funzionamento di “Hosts Go” è piuttosto semplice e per bloccare un sito su Android con quest’app dovrai:
Passo 1: Dopo aver scaricato ed aperto l’app “Hosts Go”, sposta l’interruttore della voce “Hosts change switch” presente nella schermata principale;
Passo 2: Premi ora il pulsante “Hosts Editor” e clicca sul “+” in alto a destra;
Passo 3: Ora dovrai completare due campi: “IP Address”, in cui dovrai inserire l’indirizzo dell’host locale (inserisci quindi “0.0.1”), e “Domain”. In quest’ultimo campo, inserisci l’indirizzo del sito da bloccare. Ripeti il procedimento inserendo tutti i siti che vuoi bloccare sul tuo smartphone Android (nel campo relativo all’IP Address inserisci sempre “127.0.0.1”);
Passo 4: Torna ora nella schermata principale dell’app e clicca sul bottone “Start” al centro, quindi premi “OK” per avviare il blocco.
Qualora decidessi di rimuovere un sito che avevi precedentemente aggiunto alla “black list”, apri “Hosts Go”, vai su “Hosts Editor” e rimuovi gli indirizzi dei siti che desideri “sbloccare”.
4) Bloccare siti dal router
Infine, un altro metodo per bloccare un sito sia su Android che su qualsiasi altro dispositivo che si connette alla stessa rete wireless, è quello di bloccare il sito direttamente dal router.
Ovviamente, tale blocco vale solamente all’interno dell’area in cui è presente il router al quale viene bloccato il sito (e solamente se connessi su rete Wi-Fi).
Per bloccare un sito dal router dovrai:
Passo 1: Aprire il browser con cui navighi (ad esempio Chrome) e nella barra degli indirizzi dovrai digitare l’indirizzo IP del router (solitamente è: 168.0.1 oppure 192.168.1.1);
Passo 2: Dovrebbe comparire una pagina di accesso per gestire le impostazioni del router, quindi prova ad accedere inserendo le seguenti credenziali: “admin” (nella voce “admin”) e “password” (nella voce “password”). Se queste credenziali non funzionano, prova a cercarle nel retro del router;
Passo 3: Una volta che sarai entrato nella pagina di gestione del router, vai nelle impostazioni avanzate e verifica se c’è la possibilità di inserire dei siti bloccati (controlla quindi se noti: “Aggiungi URL/Aggiungi indirizzo”). In caso di esito positivo, inserisci l’indirizzo del sito web da bloccare e clicca sul tasto “Invio”, quindi salva le modifiche prima di uscire dalla pagina del router.
In questo modo, avrai bloccato un determinato sito web e chiunque vorrà visitarlo, che sia da smartphone o tablet Android o computer fisso/portatile, non sarà in grado di farlo.
Qualora decidessi di usare quest’ultima procedura per bloccare un sito su Android o su qualsiasi altro dispositivo, ti consigliamo di eseguire i vari passaggi da un computer o un tablet per una maggior praticità.