In questo articolo ti spiegheremo come fare per cambiare l’ID Apple direttamente su iPhone, al fine di sincronizzare i tuoi dati (foto, video, contatti, messaggi, note, e-mail etc.) con altri dispositivi Apple che possiedi (iPad, iPhone, Apple Watch, Apple TV e MacBook)!
Cos’è e come cambiare ID Apple su iPhone
L’ID Apple è l’account che utilizzi per sfruttare i servizi Apple, ossia le note, i messaggi, i contatti, le foto etc. e funziona un po’ come per l’account di Amazon, Instagram etc.
Infatti, inserendo lo stesso ID Apple sui vari dispositivi Apple che possiedi (ad esempio un iPhone ed un iPad), puoi visualizzare i contenuti “salvati” sul tuo iPhone anche sugli altri dispositivi (ad esempio un iPad) e viceversa.
La sincronizzazione di questi contenuti è automatica ed immediata (in presenza di una connessione ad internet) ed è una funzionalità molto utile: ad esempio, puoi realizzare una nota con la lista della spesa dal tuo iPad e consultarla successivamente sul tuo iPhone quando sarai già al supermercato!
Per cambiare ID Apple dal tuo iPhone dovrai seguire questi passaggi:
Passo 1: Vai nelle “Impostazioni”: dalla schermata con tutte le applicazioni, scegli l’icona che rappresenta un ingranaggio;
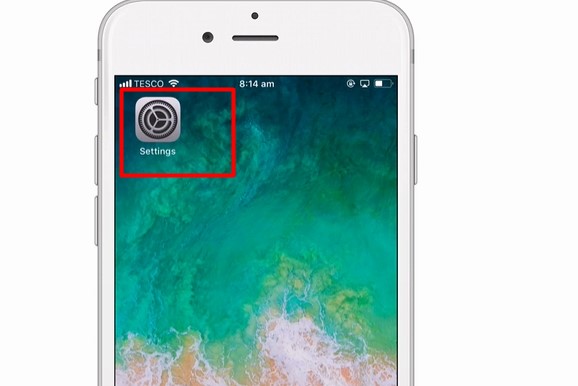
Passo 2: Ora si aprirà una sorta di “menù” con diverse opzioni e nella prima voce dovrebbe esserci il nome dell’attuale proprietario del dispositivo. Clicca ora su questa voce;
Passo 3: Scorri ora in fondo alla schermata che ti si è aperta davanti e seleziona l’opzione “Esci”;
Passo 4: Inserisci ora la password dell’ID Apple e clicca su “Disattiva”;
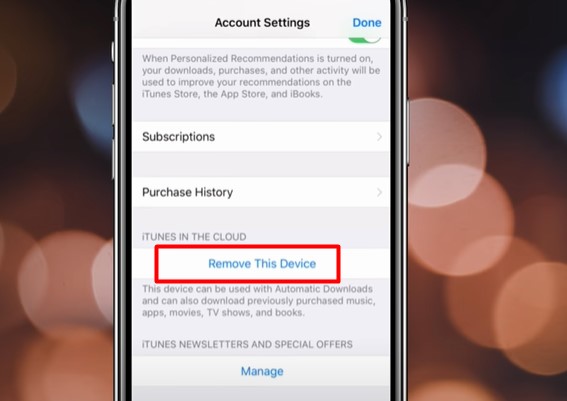
Passo 5: Seleziona i dati di cui vuoi salvare una copia sul dispositivo, clicca su “Esci” e conferma di voler effettivamente uscire da iCloud.
Una volta uscito dall’ID Apple, non sarai più in grado di sfruttare tutti quei servizi offerti da Apple con l’ID che era precedentemente registrato su quell’iPhone.
1) Accedere con un nuovo ID Apple
Una volta eseguito il “logout”, per cambiare l’ID Apple dal tuo iPhone dovrai seguire questi passaggi:
Passo 1: Sempre dalle “Impostazioni” (dalla schermata con tutte le applicazioni, scegli quella con l’icona a forma di ingranaggio);
Passo 2: Clicca su “Esegui il login su iPhone” (dovrebbe essere la prima voce);
Passo 3: Inserisci ora l’ID Apple: inserisci quindi indirizzo e-mail e password.
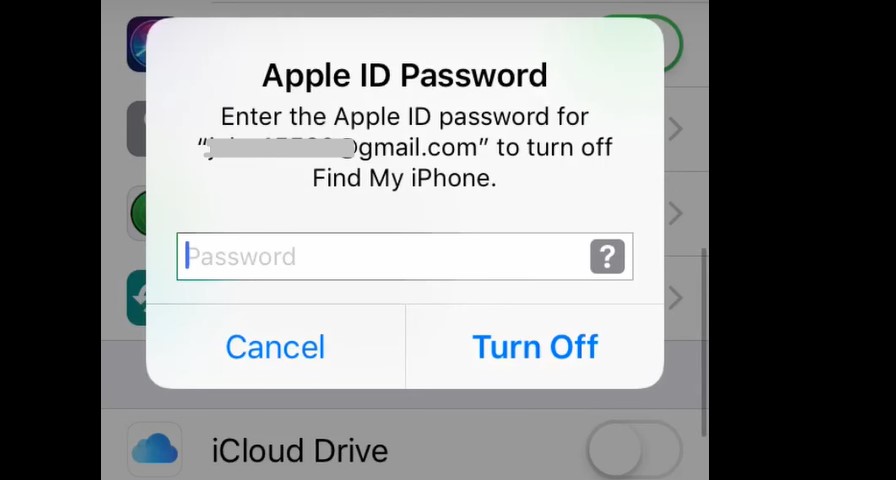
Qualora non avessi un ID Apple, puoi crearlo in quest’ultimo passaggio.
Puoi anche proteggere l’account con l’autenticazione a due fattori (detta anche 2FA) con un codice di verifica a sei cifre (puoi usare il numero di telefono per aumentare la sicurezza al tuo account).
Scegliere cosa sincronizzare nel proprio ID Apple
Puoi scegliere quali contenuti condividere nel tuo ID Apple, questa funzionalità è ideale per chi hai più dispositivi collegati con lo stesso ID Apple in casa (che magari vengono usati da più persone in famiglia).
Per scegliere cosa sincronizzare nel proprio ID Apple, dopo essere entrato nella sezione dedicata all’ID Apple (Impostazioni > Prima voce in cui compare il nome del proprietario del dispositivo), clicca su “iCloud”.
Sposta verso destra l’interruttore dei servizi che non desideri condividere con altri dispositivi registrati con lo stesso ID Apple.
Questa opzione è valida anche se vuoi risparmiare spazio di archiviazione su iCloud, in cui solo i primi 5GB sono gratuiti.













