Hai deciso di acquistare un nuovo smartphone e vuoi trasferire i dati da iPhone a Huawei? Vuoi sapere come inviare delle immagini o dei file ad un tuo amico che ha uno smartphone Huawei?
Allora sei nel posto giusto ed in questa pratica guida troverai tutto ciò che ti serve per realizzare un trasferimento coi fiocchi, mantenendo anche inalterata la qualità dei tuoi file durante l’invio qualora servisse!
Cambio smartphone: Come trasferire dati da iPhone a Huawei
Trasferire dati da iPhone a Huawei è un’operazione piuttosto semplice da svolgere e, seguendo questa guida, riuscirai ad avere quelle bellissime foto, tutti i tuoi contatti ed i PDF presenti nel tuo iPhone anche sul tuo smartphone Huawei.
Nonostante esistano diverse possibilità ed applicazioni di terze parti che aiutino a compiere questa operazione, abbiamo deciso di riportare i metodi più semplici possibili, affinché tutti possano trasferire dati da iPhone a Huawei in totale autonomia.
1) Sincronizzare l’account di Google su entrambi i dispositivi
Se vuoi trasferire dati, quali e-mail in entrata/uscita, contatti, calendari e note che hai sincronizzato sull’account Google, da iPhone a Huawei, ti basterà:
Passo 1: Andare nelle “Impostazioni”, dalla schermata con tutte le applicazioni scegli l’icona a forma di ingranaggio;
Passo 2: Scegliere una delle seguenti applicazioni: Mail, Contatti, Calendario, Note;
Passo 3: Quindi clicca su “Account” e verifica che ci sia l’indirizzo e-mail di “Gmail” (se non c’è, aggiungilo con “Aggiungi Account” – ultima voce dell’elenco);
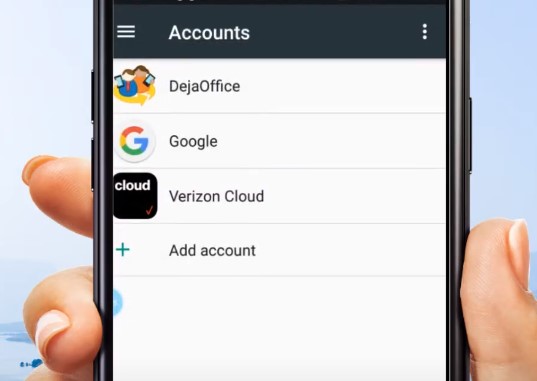
Passo 4: Ora comparirà una sorta di menù con degli interruttori, quindi seleziona il servizio che vuoi esportare dal tuo iPhone al tuo nuovo smartphone Huawei. Ricorda che se l’interruttore è verde/azzurro, avrai una sincronizzazione dei dati tra i due dispositivi, altrimenti no (sposta l’interruttore verso destra se vuoi attivare la sincronizzazione).
Una volta che inserisci l’account o fai il refresh all’interno delle varie applicazioni (quali e-mail o contatti) sincronizzate con l’account Gmail, dovresti essere in grado di vedere i contenuti che erano presenti sul tuo iPhone.
2) Trasferire i contatti singolarmente senza account Gmail
Trasferire i contatti senza account Gmail da iPhone a Huawei o, comunque, ad un qualsiasi altro dispositivo Android, è piuttosto semplice.
Puoi scegliere di esportare un singolo contatto e per fare ciò, dovrai:
Passo 1: Andare sul nome del contatto che vuoi esportare, quindi cliccaci sopra;
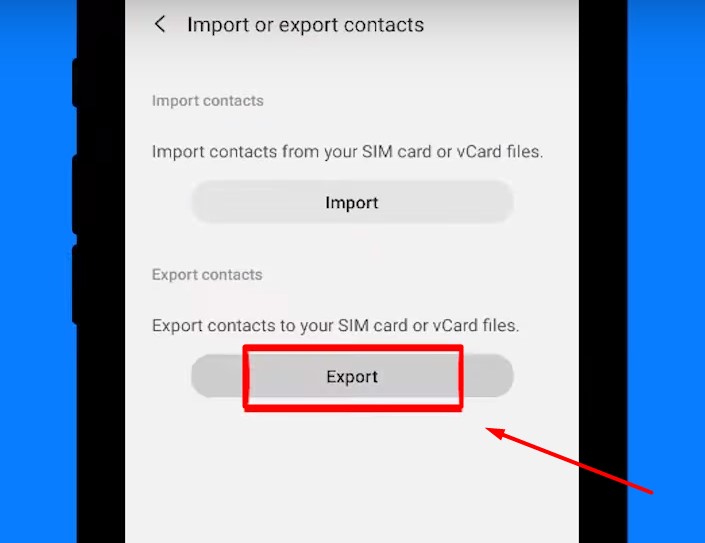
Passo 2: Scorrere nella parte inferiore della finestra che si aprirà fino alla voce “Condividi contatto”;
Passo 3: Scegli come metodo di condivisione: “Messaggi”, “Mail” o il servizio di posta elettronica che usi abitualmente sul tuo iPhone;
Passo 5: Nel contenuto del messaggio verrà allegato il contatto in formato vCard, che potrai importare nel nuovo smartphone Huawei semplicemente cliccando sopra al nome.
Più logicamente, se vuoi esportare tutti i contatti presenti nel tuo iPhone dovrai:
- Andare su iCloud.com ed accedere con le credenziali che hai inserito nell’Apple ID del tuo iPhone;
- Andare su “Contatti”;
- Selezionare tutti i contatti presenti nella rubrica con mouse e tastiera;
- Cliccare sull’ingranaggio in basso a destra e scegliere la voce “Esportazione vCard”.
Verrà creato un file con estensione “.vcf” che dovrai inviare via e-mail all’indirizzo che usi nel tuo smartphone Huawei (non preoccuparti, il file .vcf peserà, al più, qualche KB e riuscirai tranquillamente ad inviarlo via e-mail).
Una volta ricevuta l’e-mail con l’allegato .vcf sul nuovo smartphone, potrai salvare i contatti sul nuovo dispositivo cliccando sopra al file che ti è arrivato. Si aprirà una finestrella con scritto “Salva i contatti importati in” in cui ti verrà richiesto se vuoi importare i contatti sul tuo dispositivo (scegliendo “Dispositivo”) o sincronizzarli ad un indirizzo e-mail, scegli quindi l’opzione a te più confacente.
I contatti verranno importati automaticamente e potrai vederli nell’applicazione “Contatti” del tuo smartphone Huawei.
Per esportare tutti i contatti presenti sul tuo iPhone, ti consigliamo di usare un computer o un tablet connesso ad internet.
3) Sincronizzare la galleria fotografica per trasferire dati multimediali da iPhone a Huawei

Per quanto riguarda la galleria fotografica, ti consigliamo di scaricare Google Foto dall’App Store nel tuo iPhone e, una volta aperta l’app ed effettuato il login con l’account Google, di esportare tutte le foto presenti nella galleria dell’iPhone con l’account Google.
Successivamente, nel nuovo smartphone Huawei, potrai importare le foto senza perdere la qualità attivando la sincronizzazione (dovrai utilizzare lo stesso indirizzo e-mail di Google usato sull’iPhone).
Per svolgere questa applicazione, dall’app Google Foto presente sul tuo iPhone, vai nelle impostazioni (clicca sull’immagine profilo o sulle iniziali del tuo nome in alto a destra) e vai su “Impostazioni Google Foto”, quindi clicca su “Back up e sincronizzazione” e controlla che l’interruttore sull’omonima voce (Back up e sincronizzazione) sia azzurro (in caso contrario, sposta la leva verso destra). Ti consigliamo di svolgere questa operazione solo quando sei connesso ad una rete Wi-Fi perché potrebbe consumare parecchi dati e banda.
Attenti che faccia il Back up ed il caricamento sul tuo account di Google Foto, dopodiché prendi il nuovo smartphone Huawei. Ora non ti rimarrà che aprire Google Foto sul tuo Huawei, effettuare il log in (con le stesse credenziali inserite su iPhone) ed attendere la sincronizzazione delle foto.
Servizi di Cloud Storage per inviare file ad amici
Se, invece, cercavi una dritta per trasferire dati da iPhone a Huawei senza perdere di qualità, allora segnati i consigli qui di seguito!
Esistono diversi modi per inviare file da iPhone a Huawei, un esempio è quello di sfruttare i servizi di Cloud Storage, i quali ti permettono di avere uno spazio online (molte volte gratuitamente) dove caricare e scaricare file anche di grandi dimensioni. Le uniche cose di cui hai bisogno per sfruttare i servizi di Cloud Storage sono: una buona connessione ad internet (sia per caricare che scaricare file multimediali) e sufficiente spazio in memoria, per salvare i file nel caso scaricassi qualcosa.
Noti servizi di Cloud Storage sono i seguenti:
Passo 1: Google Drive: è necessario avere un account Google per caricare file, mentre per scaricare non serve. In quest’ultimo caso, il proprietario deve condividere la cartella o il file a “Chiunque abbia il link” ed inviarti il link per scaricare. Ogni cliente dispone di 15GB di spazio gratis sulla piattaforma;
Passo 2: Dropbox: il suo funzionamento è molto simile a Google Drive e lo spazio gratuito di archiviazione è di 2GB;
Passo 3: OneDrive: la versione per archiviare dati di Microsoft, l’account base ha 5GB di spazio per archiviazione.
Altri servizi che potresti sfruttare per inviare file di grandi dimensioni sono:
Passo 1: File Dropper: uno strumento di condivisione che ti permette di caricare fino a 5GB di dati;
Passo 2: MyAirBridge: è simile a File Dropper, solo che nell’account gratis hai a disposizione 20GB di spazio con possibilità di acquistare un piano con crittografia di trasferimento end-to-end;
Passo 3: WeTransfer: è il servizio di Cloud Storage più in voga del momento e si basa sulla tecnologia ed infrastruttura S3 della nota azienda statunitense Amazon. Lo spazio gratuito a disposizione per ciascun cliente è di 2GB.
Tutti questi servizi di cui ti abbiamo appena parlato, qualora ti servisse, offrono la possibilità di ampliare il piano base con un piccolo costo aggiuntivo mensile. I vari piani offrono diversi vantaggi, tra cui più spazio di archiviazione e maggior protezione per i tuoi file rispetto un piano base gratuito.














